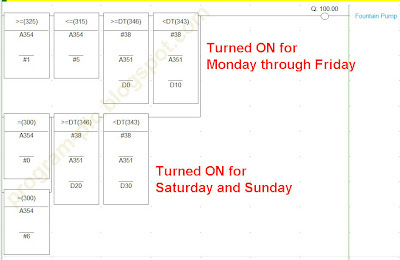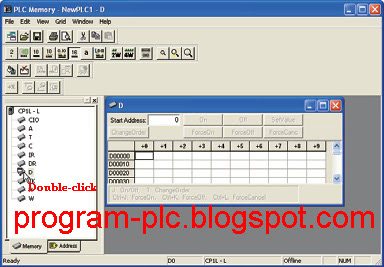For fountain application with see the image below:
For this application using CP1L Omron PLC have a built-in clock. The clock cannot be used if a battery is not installed or the battery voltage is low. This PLC used for water fountain pump control. ON/OFF the water fountain pump by calendar timers on CP1L Omron PLC.
In this example, the fountain is to be activated according to the following schedule:
1. Monday through Friday: 16:15 to 20:45
2. Saturday, Sunday: 09:45 to 21:30
Time Data on CP1L Omron PLC
The clock’s PV is output to the following auxiliary areas.
In this Application use day and time:
1.For Day use Memory Address A354 [day] :
1.a. Monday through Friday :
Monday = 01 and Friday = 05.
When A354 [day] is greater than or equal to 01 [Monday], And A354 [day] is less than or equal to 05 [Friday].
( A354 >= 1 And A354 <= 5 ).
1.b. Saturday, Sunday :
Saturday = 06.
Sunday = 00.
When A354 [day] is equal to 06 [Saturday], Or A354 [day] is equal to 00 [Sunday]. ( A354 = 6 And A354 = 0 ).
2.For Time use Memory Address A351 to A352 [hh:mm:ss] :
For comparison using Time Comparison Instructions
Example use: >=DT(346)
#38 = Control Word
A351 = First word of Time Data on CP1L
D0 = First words of Compare Time Data
Ladder Programming Example
A.Ladder Program
Ladder program download for CX-Programmer: click here
B.Data Memory Area Setup
1. Open the CX-Programmer main window.
2. Double-click [Memory] in the project tree.
The Memory window will be displayed.
3. Double-click [D] in the data area workspace.
The PLC data table will be displayed.
4. Input the values for the DM addresses.
5. Click [Save in Project].
The settings will be saved.
6. Transfer the data from the computer to CP1L.
1).Confirm that the computer is online with CP1L.
2).Select [Online] - [Transfer to PLC] from the menu.
The Transfer to PLC dialog box will be displayed.
3).Select the area and its region for the transfer. Click [Transfer to PLC].
The data will be transferred.
For this application using CP1L Omron PLC have a built-in clock. The clock cannot be used if a battery is not installed or the battery voltage is low. This PLC used for water fountain pump control. ON/OFF the water fountain pump by calendar timers on CP1L Omron PLC.
In this example, the fountain is to be activated according to the following schedule:
1. Monday through Friday: 16:15 to 20:45
2. Saturday, Sunday: 09:45 to 21:30
Time Data on CP1L Omron PLC
The clock’s PV is output to the following auxiliary areas.
In this Application use day and time:
1.For Day use Memory Address A354 [day] :
1.a. Monday through Friday :
Monday = 01 and Friday = 05.
When A354 [day] is greater than or equal to 01 [Monday], And A354 [day] is less than or equal to 05 [Friday].
( A354 >= 1 And A354 <= 5 ).
1.b. Saturday, Sunday :
Saturday = 06.
Sunday = 00.
When A354 [day] is equal to 06 [Saturday], Or A354 [day] is equal to 00 [Sunday]. ( A354 = 6 And A354 = 0 ).
2.For Time use Memory Address A351 to A352 [hh:mm:ss] :
For comparison using Time Comparison Instructions
Example use: >=DT(346)
#38 = Control Word
A351 = First word of Time Data on CP1L
D0 = First words of Compare Time Data
Ladder Programming Example
A.Ladder Program
Ladder program download for CX-Programmer: click here
B.Data Memory Area Setup
1. Open the CX-Programmer main window.
2. Double-click [Memory] in the project tree.
The Memory window will be displayed.
3. Double-click [D] in the data area workspace.
The PLC data table will be displayed.
4. Input the values for the DM addresses.
5. Click [Save in Project].
The settings will be saved.
6. Transfer the data from the computer to CP1L.
1).Confirm that the computer is online with CP1L.
2).Select [Online] - [Transfer to PLC] from the menu.
The Transfer to PLC dialog box will be displayed.
3).Select the area and its region for the transfer. Click [Transfer to PLC].
The data will be transferred.