Step 0
Download FX Mitsubishi Trainer
Goto 4shared.com or google.com and Search with keyword
FX Mitsubishi Trainer
Step 1
Main menu screen for PLC Simulator or MELSOFT FX TRAINER :
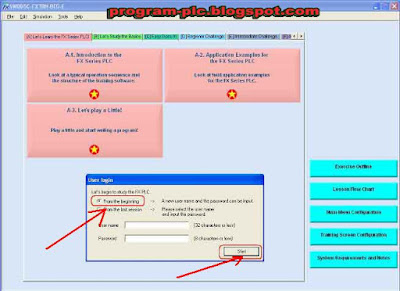
Step 2
Click Category tabs -> (A) Let's Learn the FX Series PLC!
Click Button Menu ->
A-3. Let's play a Little
Play a little and start writing a program
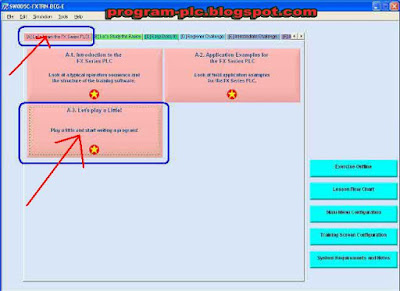
Step 3
3.1. See Ch1 (Let's Write a Program) in Guidance Window
3.2. Click button Edit Ladder in Remote Control
3.3. The PROGRAM indicator lamp should be lit in Remote Control
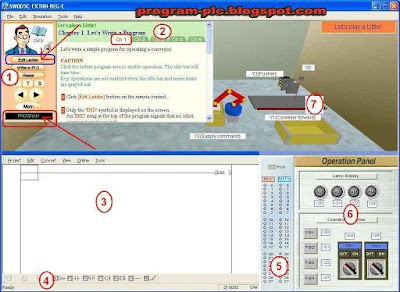 Remarks:
Remarks:1. Remote Control
2. Guidance Window
3. Ladder Program Area
4. Ladder Tool Section
5. I/O Image Table for monitoring RUN status in the virtual PLC
6. Operation Panel
7. 3-D Graphic Simulation Virtual Manufacturing cell window
Step 4
Write a Program in Ladder Program Area
using Ladder Tool Section for Write a Program

Step 5
Convert this program with Press the F4 Key

Step 6
The program can be written to the PLC
Click Write to PLC in Remote Control
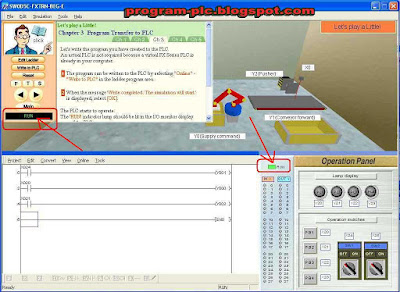
Step 7
Hide Guidance Window
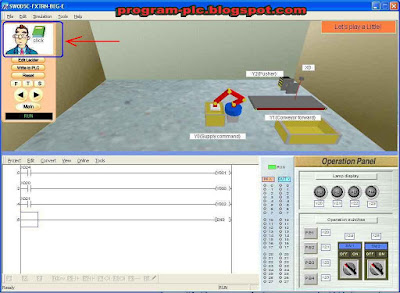
Step 8
Ready in Simulated
For Download Video : click here