For Download Program Ladder Diagram from PC to PLC Mitsubishi, Step by Step :
Step 1
Software PLC Mitsubishi, Open Software GX Developer

Step 2
Click Project --> Click Open Project... ( Ctrl + O)
And Show Open Dialog

OR
Step 2
Click Icon Open Project
And Show Open Dialog
Step 3
If Show Open Dialog Then Select Project Name -->
After the Porject Name has been Selected -->
Click Open Button
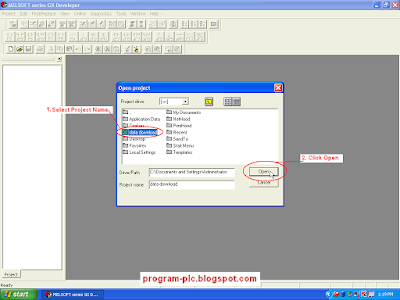
Step 4
If Lader Diagram is Open Then :
Click Online --> Click Write to PLC ...
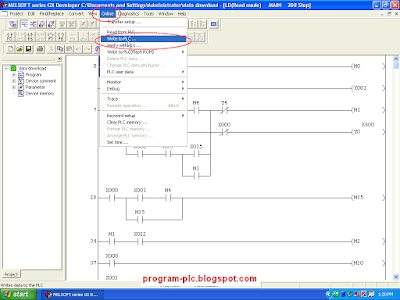
Step 5
Menu Write to PLC
Click Param+Prog --> Click Execute Button
Show Dialog Box "Execute write to PLC" --> Click Yes Button
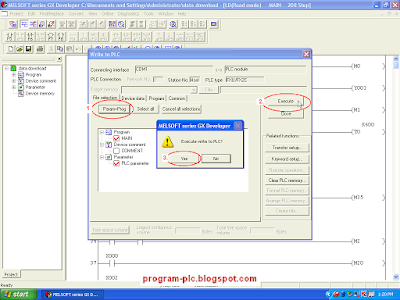
Step 6
Menu Write to PLC
Waiting Write to PLC -->
Writing... Parameter --> Writing... Program MAIN
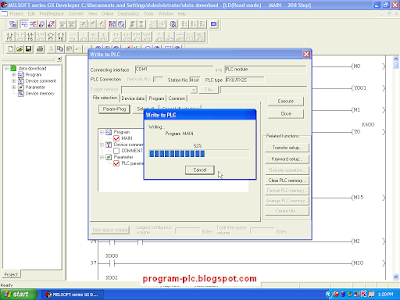
Step 7
Menu Write to PLC
Show Dialog Box "Completed." --> Click OK Button -->
Click Close on Menu Write PLC
Process Write to PLC has been Finish
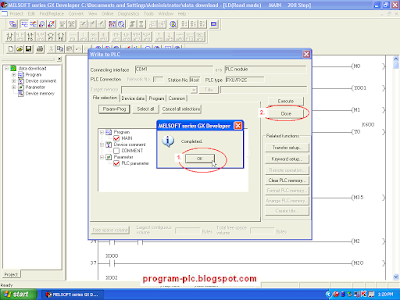
Video About Download Program to PLC Mitsubishi
Please Click : Communication Settings PLC Mitsubishi
Labels:
PLC Mitsubishi Download
PLC Mitsubishi Download