For Upload Program Ladder From PLC Keyence to PC, Step by Step :
Step 1
Open KV BUILDER
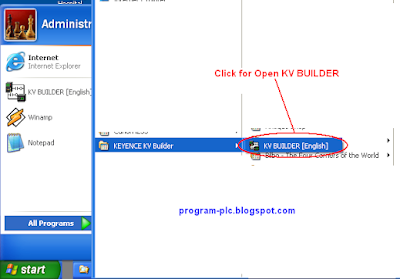
Step 2
Click Monitor/Simulator(M) --> Click PLC monitor(M) or Ctrl + F1

Step 3
Select PLC Type --> Click OK Button
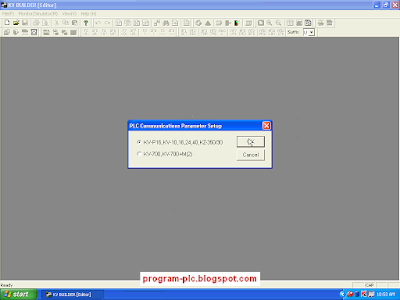
Step 4
Waiting Reading Program

Step 5
PLC Monitor Mode

Step 6
Click Icon Editor or Ctrl + F1
Step 7
Editor Mode
For Save Program Ladder --> Click Icon Save Ladder Diagram (Ctrl + S)

Step 8
Select Directory(F) for Save --> Input Project Name --> Click Save Button

Video about Upload Program PLC Keyence to PC
Please Click : Communication Settings PLC Keyence