For Communication Setting for PLC Omron on SYSWIN Software, Step by Step :
Step 1
Open Software PLC Omron : SYSWIN
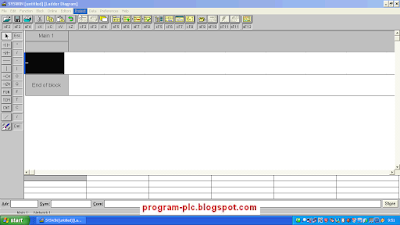
Step 2
Click Project --> Click Communications ...
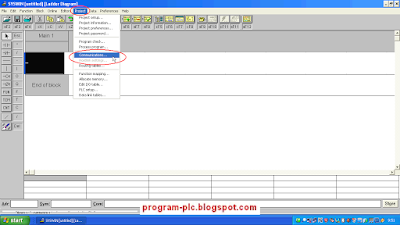
Step 3
Show Menu Serial Communications Settings
Select Port, Select Baud, Select Unit, Select Protocol
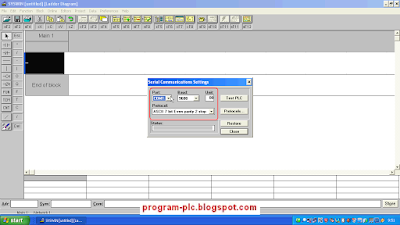 Remarks :
Remarks : Port = Select the name of the port to which you have attached the PLC communications cable.
Baud = Set the communications speed.
Unit = Enter the unit number of the PLC receiver.
Protocol = Select a standard communications protocol from the list.
Test PLC button = Check the connection PLC Omron with PC.
Status = The Status field displays messages from SYSWIN, to indicate the status of the connection.
Protocols button = Select a specific communications protocol using the Protocols dialog.
Restore button = Use this button to recall all of the settings that were in force when you entered the dialog.
Close button = This button closes the dialog and returns you to the programming workspace.
Step 4
Show Menu Serial Communications Settings
Test PLC After setting the parameters, click on the Test PLC button. If the link is working, the Status field will change to "Connected".
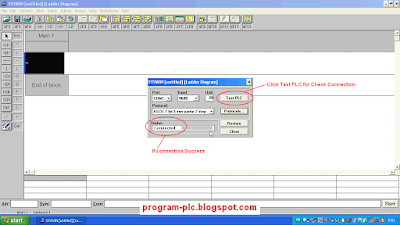
Step 5
Show Menu Serial Communications Settings
Click Close button
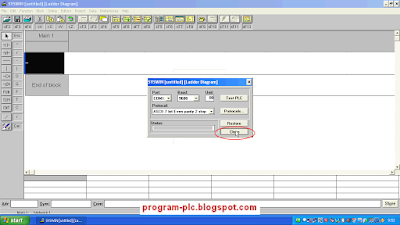
Video About Communication Settings for PLC Omron on PC
Labels:
Omron PLC
Omron PLC